Let's go to make it. This is the plan.
1. Time Voucher 2 hours, price 5,000, expired 10 days from the start of use.
2. Quota Voucher 1 GB, price 3,000, expired 30 days from the start of use.
2. Quota Voucher 1 GB, price 3,000, expired 30 days from the start of use.
Login
Open browser, and go to http://<ip-address-mikrotik>/userman. You will find login page Mikrotik User Manager, then enter username and password.
Open browser, and go to http://<ip-address-mikrotik>/userman. You will find login page Mikrotik User Manager, then enter username and password.
Create Limitation Profiles
Click Profiles – Limitation tab. Click add – New. In Limitation detail box, enter name "1 Giga Bytes", limit download. Other options, you can fill rate limit. Then click add.
Click Profiles – Limitation tab. Click add – New. In Limitation detail box, enter name "1 Giga Bytes", limit download. Other options, you can fill rate limit. Then click add.
Next, on Limitation tab, click add – New, In Limitation details box, enter another name "2 Hours" and in section Limits, uptime : 120m. then click add.
Create Profiles Voucher
Next, in tab Profiles, click sign plus ( + ), to create profile. Fill name "Time 2 Hours", then click create.
Next, in tab Profiles, click sign plus ( + ), to create profile. Fill name "Time 2 Hours", then click create.
Continue to fill validity box, price and other option. Then click add new limitation. Look at picture.
Dialog box about Profile part, will be appear. In Limits section, check 2 hours, then click add. Back to tab Profiles, click Save profile
A profile voucher has been created. Next other profile vouchers, the same steps as before. Click sign plus ( + ), then in create profile, enter name : Quota 1 GB, then click create. Next, enter validity and price. Then click add new limitation.
Dialog box about Profile part, will be appear. In Limits section, check 1 Giga Bytes, then click add. Then save profile.
Dialog box about Profile part, will be appear. In Limits section, check 1 Giga Bytes, then click add. Then save profile.
Create Users
Click Users – Add – Batch. In user details box, fill numbers of users, username length, etc. Then in assign profile, select Assign profile : Time 2 Hours, which has been made. Then click add. Continue to make another users with the same steps, for Quota 1 GB.
Click Users – Add – Batch. In user details box, fill numbers of users, username length, etc. Then in assign profile, select Assign profile : Time 2 Hours, which has been made. Then click add. Continue to make another users with the same steps, for Quota 1 GB.
So, you will get many username that already used.
If you don't see the password, you must configure menu setting. In section of setting, you will find table column, about some menu. Click users, then click password in the hidden column, move to visible column, with click left sign.And for the other menu, you can explore by yourself. Then click save.
If you don't see the password, you must configure menu setting. In section of setting, you will find table column, about some menu. Click users, then click password in the hidden column, move to visible column, with click left sign.And for the other menu, you can explore by yourself. Then click save.
Setting Template Voucher
Generate Vouchers
Next, from users list, we generate voucher, that will be printed. Click Users. Check all users, then click Generate - Vouchers.
The new dialog box will appear, then click generate.
Pop-up browser will be shown. This is the end result of a voucher that will be printed. You can change the code of the template voucher, so you can get a more attractive.
Try Login From Client Computer
We have finished to create and print voucher. Now from client computer, in login page browser, enter username and password of voucher. It should be correct, and you will be connected to internet.
And at last, make sure, if time or quota of vouchers has been exceeded, the client computer will automatically disconnect from the internet, and will return to the login page.
Click Settings – Templates. Select name : Vouchers.
Copy code below and paste in Header box,
<!DOCTYPE html PUBLIC "-//W3C//DTD XHTML 1.0 Transitional//EN" "http://www.w3.org/TR/xhtml1/DTD/xhtml1-transitional.dtd"> <html xmlns="http://www.w3.org/1999/xhtml"> <head> <title>Vouchers</title> <style> @media print { .noprint { display: none; } .pagebreak { page-break-after: always; } } body { font-family: 'Lucida Grande', 'Helvetica Neue', Helvetica, Arial, sans-serif; padding: 100px; font-size: 13px; } div.box { background: rgb(230,240,163); /* Old browsers */ background: -moz-linear-gradient(-45deg, rgba(230,240,163,1) 0%, rgba(210,230,56,1) 50%, rgba(195,216,37,1) 51%, rgba(219,240,67,1) 100%); /* FF3.6+ */ background: -webkit-gradient(linear, left top, right bottom, color-stop(0%,rgba(230,240,163,1)), color-stop(50%,rgba(210,230,56,1)), color-stop(51%,rgba(195,216,37,1)), color-stop(100%,rgba(219,240,67,1))); /* Chrome,Safari4+ */ background: -webkit-linear-gradient(-45deg, rgba(230,240,163,1) 0%,rgba(210,230,56,1) 50%,rgba(195,216,37,1) 51%,rgba(219,240,67,1) 100%); /* Chrome10+,Safari5.1+ */ background: -o-linear-gradient(-45deg, rgba(230,240,163,1) 0%,rgba(210,230,56,1) 50%,rgba(195,216,37,1) 51%,rgba(219,240,67,1) 100%); /* Opera 11.10+ */ background: -ms-linear-gradient(-45deg, rgba(230,240,163,1) 0%,rgba(210,230,56,1) 50%,rgba(195,216,37,1) 51%,rgba(219,240,67,1) 100%); /* IE10+ */ background: linear-gradient(135deg, rgba(230,240,163,1) 0%,rgba(210,230,56,1) 50%,rgba(195,216,37,1) 51%,rgba(219,240,67,1) 100%); /* W3C */ filter: progid:DXImageTransform.Microsoft.gradient( startColorstr='#e6f0a3', endColorstr='#dbf043',GradientType=1 ); /* IE6-9 fallback on horizontal gradient */ width: 3.6in; height: 2.1in; padding: 0 17px 18px 12px; margin: 10px 0; border: solid 1px #D9D9D9; border-radius: 10px; -webkit-border-radius: 2px; -moz-border-radius: 2px; } div.box h2 { background: rgb(30,87,153); /* Old browsers */ background: -moz-linear-gradient(top, rgba(30,87,153,1) 0%, rgba(41,137,216,1) 50%, rgba(32,124,202,1) 51%, rgba(125,185,232,1) 100%); /* FF3.6+ */ background: -webkit-gradient(linear, left top, left bottom, color-stop(0%,rgba(30,87,153,1)), color-stop(50%,rgba(41,137,216,1)), color-stop(51%,rgba(32,124,202,1)), color-stop(100%,rgba(125,185,232,1))); /* Chrome,Safari4+ */ background: -webkit-linear-gradient(top, rgba(30,87,153,1) 0%,rgba(41,137,216,1) 50%,rgba(32,124,202,1) 51%,rgba(125,185,232,1) 100%); /* Chrome10+,Safari5.1+ */ background: -o-linear-gradient(top, rgba(30,87,153,1) 0%,rgba(41,137,216,1) 50%,rgba(32,124,202,1) 51%,rgba(125,185,232,1) 100%); /* Opera 11.10+ */ background: -ms-linear-gradient(top, rgba(30,87,153,1) 0%,rgba(41,137,216,1) 50%,rgba(32,124,202,1) 51%,rgba(125,185,232,1) 100%); /* IE10+ */ background: linear-gradient(to bottom, rgba(30,87,153,1) 0%,rgba(41,137,216,1) 50%,rgba(32,124,202,1) 51%,rgba(125,185,232,1) 100%); /* W3C */ filter: progid:DXImageTransform.Microsoft.gradient( startColorstr='#1e5799', endColorstr='#7db9e8',GradientType=0 ); /* IE6-9 */ margin: 0 -17px 1px -12px; padding: 15px 0px 0 10px; height: 20px; border-top-left-radius: 10px; border-top-right-radius: 10px; -webkit-border-radius: 2px; -moz-border-radius: 2px; font: bold 18px/0.2 Arial; color: #fff; text-shadow: red 0.1em 0.1em 0.6em} div.box h3 { background-color: #FFF8DC; border-color: #000; border-style:solid; border-width:1px; margin: -35px 0 0 70px; padding: 12px 50px 3px 10px; height: 8px; width: 30px; font: bold 12px/0 Arial; color: #000; } div.box h4 { background: rgb(174,188,191); /* Old browsers */ background: -moz-linear-gradient(top, rgba(174,188,191,1) 0%, rgba(110,119,116,1) 50%, rgba(10,14,10,1) 51%, rgba(10,8,9,1) 100%); /* FF3.6+ */ background: -webkit-gradient(linear, left top, left bottom, color-stop(0%,rgba(174,188,191,1)), color-stop(50%,rgba(110,119,116,1)), color-stop(51%,rgba(10,14,10,1)), color-stop(100%,rgba(10,8,9,1))); /* Chrome,Safari4+ */ background: -webkit-linear-gradient(top, rgba(174,188,191,1) 0%,rgba(110,119,116,1) 50%,rgba(10,14,10,1) 51%,rgba(10,8,9,1) 100%); /* Chrome10+,Safari5.1+ */ background: -o-linear-gradient(top, rgba(174,188,191,1) 0%,rgba(110,119,116,1) 50%,rgba(10,14,10,1) 51%,rgba(10,8,9,1) 100%); /* Opera 11.10+ */ background: -ms-linear-gradient(top, rgba(174,188,191,1) 0%,rgba(110,119,116,1) 50%,rgba(10,14,10,1) 51%,rgba(10,8,9,1) 100%); /* IE10+ */ background: linear-gradient(to bottom, rgba(174,188,191,1) 0%,rgba(110,119,116,1) 50%,rgba(10,14,10,1) 51%,rgba(10,8,9,1) 100%); /* W3C */ filter: progid:DXImageTransform.Microsoft.gradient( startColorstr='#aebcbf', endColorstr='#0a0809',GradientType=0 ); /* IE6-9 */ margin: 0px -17px 0px -12px; padding: 10px 10px 5px 10px; height: 10px; font: bold 14px/0.2 Arial; color: #fff; text-shadow: white 0.1em 0.1em 0.6em } .txtbox { background-color: transparent; width: 330px; } </style> </head> <body>
And code below, copy and paste in Row box.
<div class="box"> <h2>Hotspot - Internet Card Rs %u_moneyPaid%</h2> <div class="txtbox">Connect to Wireless Network and open you webbrowser. Put the <b>UserName</b> and <b>Password</b> in required field, then <b>click login button.</b></div> <br> <p align="left">UserName:</p> <h3>%u_username%</h3> <p align="left">Password:</p> <h3>%u_password%</h3> <h5 style="margin-top: -70px; margin-left: 230px; font: bold 30px Arial; color: #fff; text-shadow: black 0.1em 0.1em 0.6em;">%u_timeLeft%</h5> <p style="margin-top: -40px; margin-left: 250px;">Price: %u_moneyPaid%</p> <br> <h4>Contact for more info. myconfigure.blogspot.com</h4> </div>
Generate Vouchers
Next, from users list, we generate voucher, that will be printed. Click Users. Check all users, then click Generate - Vouchers.
The new dialog box will appear, then click generate.
Pop-up browser will be shown. This is the end result of a voucher that will be printed. You can change the code of the template voucher, so you can get a more attractive.
Try Login From Client Computer
We have finished to create and print voucher. Now from client computer, in login page browser, enter username and password of voucher. It should be correct, and you will be connected to internet.
Look at Hotspot dialog box, click Active tab. Current users will be seen, and there is a sign R, on the left side, meaning the user from radius server.
And at last, make sure, if time or quota of vouchers has been exceeded, the client computer will automatically disconnect from the internet, and will return to the login page.
Good luck..!!!
Reference :



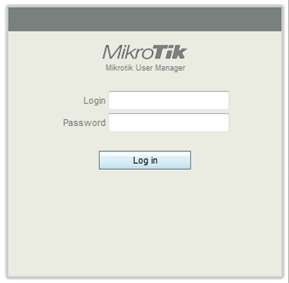

















No comments:
Post a Comment